Understanding your Kindera dashboard
Your Kindera dashboard shows your home Internet activity for the last 60 minutes. If a device or a user is not shown on your dashboard, the device or the user has not connected within the last 60 minutes.
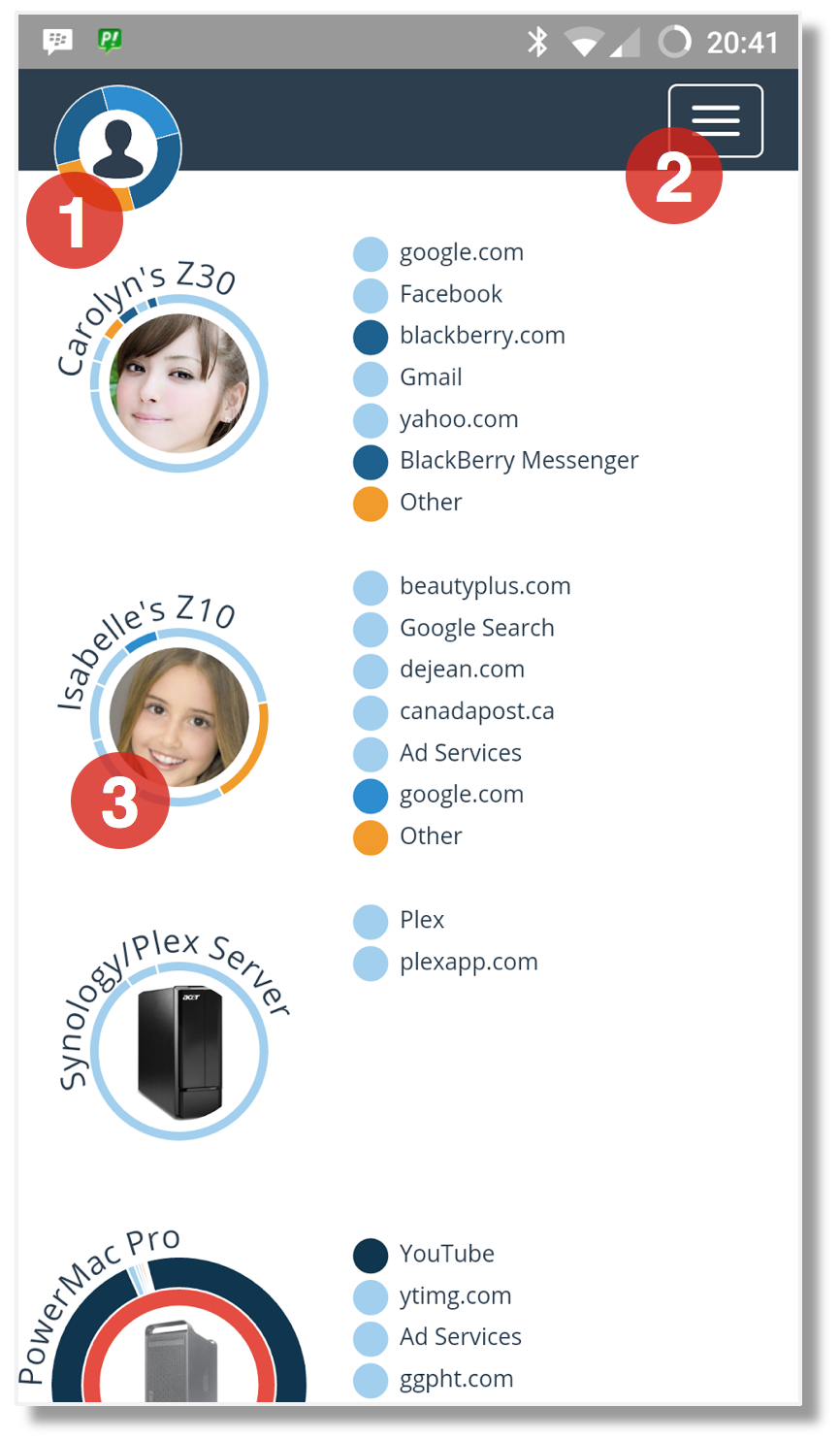
1. Tap on the avatar logo to get back to your dashboard from any other pages.
2. Tap on the menu to access other functions, such as managing your devices, users, rules and settings.
3. Tap on the halo to show options and usage history
Understanding the halo
1. List of the most visited domains or applications. The color circle shows the corresponding rating from G - lightest blue to NC17 - darkest blue
2. Top visited sites transposed to the halo. The first site is shown from 11:50 and so on for the following site corresponding to the following arc. The thickness of the halo represents the relative usage compared to other users.
A red halo indicates that a device is locked from Internet access
A red inner halo indicates that the device attempted to access a blocked site within the last 60 minutes. Tapping on the halo will show you which domain was blocked.
Kindera automatically allows or blocks content access based on your user set rating. A rating of NC17 will not block any content, R rating will block adult content and other questionable content. A PG14, PG and G rating will progressively block content access based on the appropriateness.
1. Names with no extension (domain.aaa) are system created groups that include a number of individual URLs to improve manageability. Groups are also referred to as application name.
2. Additional options to set the owners name, add new rules, change the content rating or lock the device.
3. Total usage in the last 60 minutes.
4. Blocked sites are shown first and in red, tapping on the bar will reveal addition options image. In this example iTunes was blocked.
5. The rest of the usage history will be shown from the most to least, tapping on the bar will reveal additional options.
Getting Started with your Dashboard
As you add new devices to your Kindera network, they will appear with their network identification, also called MAC address, or their device name. If you have trouble identifying your specific device, browse to specific website from the device to generate identifiable usage history on the dashboard. Keep in mind that your dashboard may take up to 5 minutes to get updated.
Once your device is identified, you can rename it or associate it to an owner by tapping on the device halo or go to My Network section from the menu selection to manage your multiple devices